ヤッホー! 山と森が好きなアートディレクターの北住です。
今回はデザイナーなら知っておきたいオーバープリントについてです。今更ひとには聞けないという方もここでコソッと読んでいってください。
オーバープリントとはその名の通り、色の上に色をノセて印刷することです。皆さんもIllustrator でデザインする際、オブジェクトの上に別の色のオブジェクトを重ねるなんてことはよくやることですよね?普段、何気なくやっているの別々の色の重ね作業ですが、オーバープリントの設定を間違えると印刷されたものがディスプレイの色と全く違うものになります。
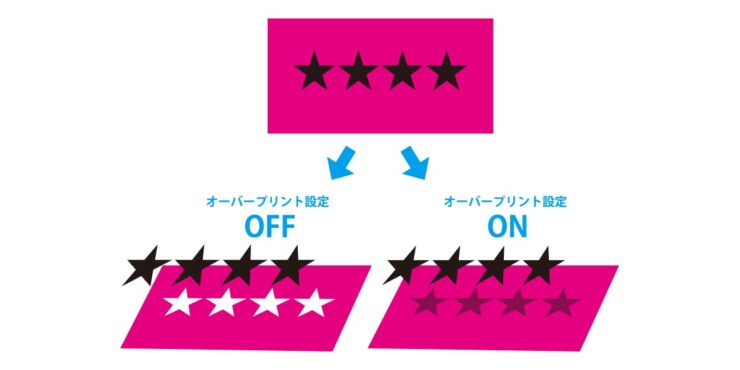
たとえば、『M』マゼンタの背景の上に『K』ブラックの星があったとして、『K』ブラックの星にオーバープリントの設定をOFFにした場合は、下の『M』マゼンタの版が抜かれます。逆にONにした場合は抜かれなくなります。
オーバープリントのメリットは、設定をOFFにした場合では印刷時に版ズレが生じた時に下の白色が見えてしまう可能性がありますが、設定をONにしておくことでズレを目立たなくすることができます。
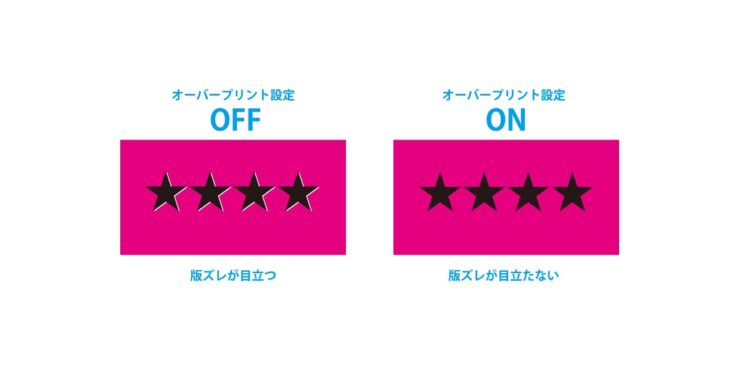
このように『K』ブラックを上に重ねる場合にはオーバープリントは効果を発揮します。
ブラック以外のオーバープリントには注意が必要
『K』ブラックには効果的なオーバープリントですが、他の色の場合、トラブルになることがありますので注意が必要です。たとえば、先程の星の色をブラックではなく、『C』シアンにした場合、マゼンタの背景の上にシアンの星が重なり、『C』シアンの星にオーバープリントが設定されていたなら、下の版が抜かれないため、色が重なり印刷後、色が変わってしまいます。
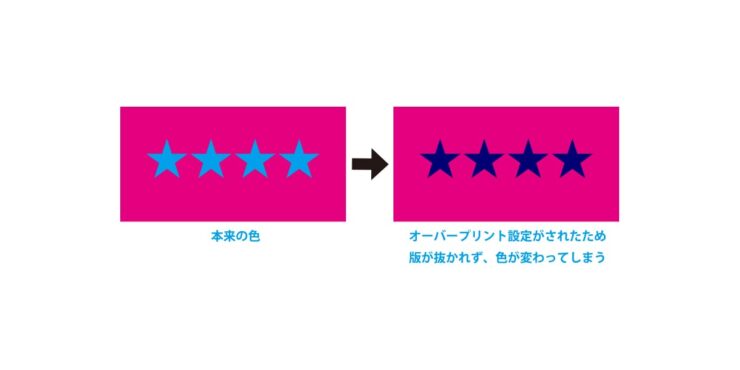
ブラックも広範囲なら要注意!!
小さなオブジェクトや文字では気になりませんが、広い面積の『K』ブラックにオーバープリントの設定をONにすると下のオブジェクトが透けて見えてしまうことがあります。

このような場合はK100%ではなく、リッチブラック(C40%M40%Y40%K100%)を使用することで下の版が透けてしまわないようにできます。(リッチブラックについての説明は次回やります。)
ホワイトのオーバープリントもやっかいだ!!
更にに面倒くさいのがホワイトの場合です。
多くの印刷物は紙が白で、ホワイトはそのまま紙の色で表現されます。つまり、何も色を印刷しないことで白を表現します。
白いオブジェクトに対してオーバープリントの設定がONになっていると『下の版が抜かれない』つまりホワイトの箇所は『消えて見えない』になります。
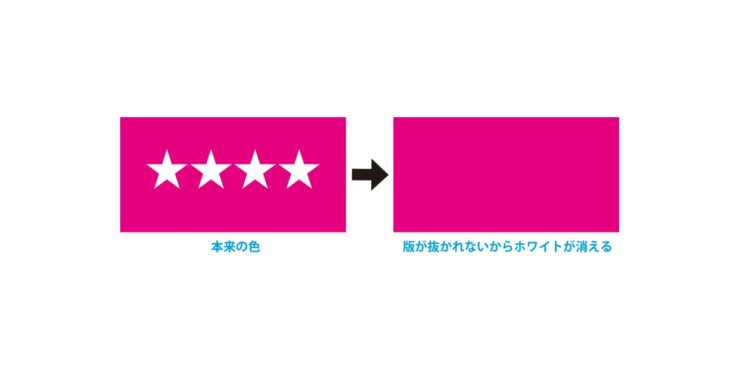
オーバープリントの設定の仕方
オーバープリントの設定は、Illustratorの画面上部メニューのウィンドウから「属性」をクリックして行ってくださいね。

まとめ
些細なことですが、オーバープリントを知っていないと納品後にトラブルなんてこともありえます。最近ではインターネットプリントを利用されるデザイナーさんも多いと思います。少し前なら印刷会社の人からオーバープリントの設定が間違っていたら、印刷前に連絡をもらえる場合もありましたが、インターネットプリントだとデータの設定通りに印刷されますので、皆さん十分注意して入稿しましょうね。



